DISM = the Deployment Imaging Servicing and Management tool
သူက windows ရဲ့ ေနာက္ခံ Services ေတြကိုအေကာင္းဆံုးထိန္းေက်ာင္းနိုင္
တဲ့ Tool ပါ။ သူကို Windows 7 မွာစတင္ထည့္သြင္းအသံုးျပဳခဲ့ၾကတာပါ။
သူ႔အရင္ Windows version ေတြမွာတုန္းက ImageX, PEImg စတဲ့ Tools
ေတြေလာက္သာပါခဲ့တာပါ။ ျပည့္ျပည့္စံုစံုေျပာရရင္ေတာ့
ImageX – a tool which allowed you to mount offline images
Pkgmgr – A device driver and package manager
PEImg – A WindowsPE Utility to prepare images once edited with pkgmgr
Intlcfg – An International Settings Configuration Tool
ဆိုတဲ့ Tools ေတြပါ။ သူတို႔ကလည္း စြမ္းေဆာင္ရည္ေကာင္းတယ္ဆိုေပမယ့္ လည္း အဓိကအားနည္း
ခ်က္က တဆင့္ခ်င္းသြားရျပီး Command မွာ Offline Method ပံုစံမ်ိဳးသာသံုးရတာဆိုေတာ့
Order တခု Complete ျဖစ္သြားရင္ Image ကို Re-make ျပန္လုပ္ေပးေနရတာမ်ိဳးပါ။
DISM Tool ကေတာ့ အထက္က Tools ေတြအားလံုးပါဝင္တဲ့အျပင္ Online Method
မ်ိဳးျဖစ္တာေၾကာင့္ image တစ္ခု ကိုအသစ္ျပန္တည္ေဆာက္ေပးေနရတာမ်ိဳးမရွိပဲ
မိမိ Source ေပၚမွာအေျခခံျပီး လိုတိုးပိုေလ်ာ့ Live Image တည္ေဆာက္သြားတာမ်ိဳးဆိုေတာ့
ပိုအဆင္ေျပတယ္လို႔ေျပာနိုင္ပါတယ္။
Windows 8 မွာ DISM က Command Control တစ္ခုအေနနဲ႔ အေကာင္းဆံုးအလုပ္
လုပ္နိင္တာလည္းေတြ႕ရပါတယ္။
ထားပါေတာ့... အဲဒါေတြလိုက္ေျပာေနရင္ အျခားသီအိုရီေတြပါ ကိုးကားျပေနရမွာျဖစ္တာ
ေၾကာင့္ ဒီေလာက္နဲ႔ရပ္ထားျပီး လိုအပ္တာကိုပဲဆက္ေျပာသြားပါ့မယ္။
ဒီေနရာမွာ DISM စတင္အသံုးျပဳပံုနဲ႔ Error: 740 ေျဖရွင္းတာကို အဓိကထားေျပာသြားမွာပါ။
Error:740 တက္ရတဲ့အေၾကာင္းအရင္းက Windows Feature,Component ေတြ Install လုပ္
တဲ့အခါေတြရမ်ားပါတယ္။ မ်ားေသာအားျဖင့္ကေတာ့ .Net Framework သြင္းတဲ့အခါမ်ိဳးေတြ
မွာေပါ့။
အဲဒါကိုေျဖရွင္းဖို႔နည္းလမ္း နွစ္ခုရွိပါတယ္။
အဲဒီနည္းလမ္းနွစ္ခုလံုးက Windows 7 /8 နွစ္ခုလံုးမွာ အလုပ္လုပ္ပါတယ္။
ပထမနည္းလမ္းက DISM command နဲ႔ေျဖရွင္းတဲ့နည္းလမ္းပါ။
နွစ္မ်ိဳးစလံုးကို Windows 8 နဲ႔ စမ္းသပ္ျပပါမယ္။
Starting DISM
(1)
အရင္ဆံုး IDSM ကိုစတင္ဖို႔ Windows 7 မွာဆိုရင္
Start >> type 'cmd' in search box >> Run as Administrator
Windows 8 မွာဆိုရင္ေတာ့ WindowsLogo+X >> Command Prompt (Admin)
ဆိုျပီး Command Prompt ကို Administrator Mode နဲ႔ Run ေပးရမွာပါ။
(2)
ျပီးရင္ Command Prompt ထဲမွာ dism လို႔ရိုက္ၾကည့္လိုက္ပါမယ္။
အဲဒီအခါ DISM နဲ႔ ပက္သတ္တာေတြအေပၚကပံုေတြအတိုင္းျပမွာပါ။
(3)
dism /online /Get-CurrentEdition လုိ႔ရိုက္ပါမယ္။
( [/] ေတြေရွ႕မွာ Space တခ်က္စီရိုက္ေပးရပါမယ္။ ဒါကိုသတိထားပါ။)
Deployment Image Servicing and Management tool
Version: 6.2.9200.16384
Image Version: 6.2.9200.16384
Current Edition : ProfessionalWMC
The operation completed successfully.
ဆိုျပီးလက္ရွိ Windows Version ကိုစစ္ေဆးၾကည့္တာျဖစ္ပါတယ္။
(4)
dism /online /Get-TargetEditions လုိ႔ရိုက္ပါမယ္။
( [/] ေတြေရွ႕မွာ Space တခ်က္စီရိုက္ေပးရပါမယ္။ ဒါကိုသတိထားပါ။)
Deployment Image Servicing and Management tool
Version: 6.2.9200.16384
Image Version: 6.2.9200.16384
Editions that can be upgraded to:
(The current edition cannot be upgraded to any target editions.)
The operation completed successfully.
ဆိုတာျပလာပါမယ္..။ဒါကကိုယ္စက္မွာ ဘာေတြထပ္ျပီး Upgrade လုပ္စရာလိုသလဲဆိုတာ စစ္ေဆး
ၾကည့္တာျဖစ္ပါတယ္။
(5)
ကဲ...အခုဒီအဆင့္မွာေတာ့ DISM Command ကိုသံုးျပီး System ေတြ Feature ေတြကို
ခ်ိန္းမွာျဖစ္ပါတယ္။
အရင္ဆံုး
dism /online /Get-Features |more ဆိုျပီးရိုက္ေပးလိုက္ပါမယ္။
( [/] ေတြေရွ႕မွာ Space တခ်က္စီရိုက္ေပးရပါမယ္။ ဒါကိုသတိထားပါ။)
အဲဒီမွာ ေအာက္ဘက္နားမွာ More ဆိုတာေလးေတြနိုင္ပါတယ္။ အဲဒါက အျခား
Feature ေတြကိုေလ့လာနိုင္ဖို႔ျဖစ္ပါတယ္။ More ဆိုတာကေတာ့ Scrollbar နဲ႔ သေဘာတရားဆင္တူ
ပါတယ္။ ဆက္ၾကည့္ခ်င္ရင္ Enter ေခါက္ျပီးဆင္းသြားလို႔ရပါတယ္။
အခုကၽြန္ေတာ္တို႔ရွာရမွာ .Net Error ရွင္းလင္းဖို႔ဆိုေတာ့ .Net ကိုရွာျပီး Disable, Enable လုပ္ဖို႔ပါ။
အဲေတာ့ Enter တခ်က္ျခင္းေခါက္ျပီး NetFx3 ဆိုတာကိုေတြ႔တဲ့အထိရွာပါမယ္။
(6)
အေပၚကပံုမွာလို NetFx3 ကိုေတြျပီဆိုရင္ အဲဒါ အဂၤါမစံုတဲ့ .Net 3.5 (or) 3 ပါ။
အဲဒါေလးက Default အေနနဲ႔ ကေတာ့ Enable ျဖစ္ေနတာပါ။ အဲလို Enable ျဖစ္ေနတာ
ေၾကာင့္လည္း ကၽြန္ေတာ္တို႔ ေနာက္ထပ္ .Net ထပ္သြင္းတဲ့အခါ ရံဖန္ရံခါ Error တတ္ေနတာပါ။
အဲေတာ့ သူကို အရင္ Disable လုပ္ ျပီးေတာ့မွာ Enable ျပန္လုပ္။ အဲလို ကူလီကူမာ လုပ္ျပီးမွ
ေနာက္ထပ္ .Net ထပ္သြင္းရင္ Error မတတ္နိုင္မွာျဖစ္ပါတယ္။
အခု NetFx3 ကို Disable လုပ္ပါမယ္။
အရင္ဆံုး ေစာေစာက အလုပ္လုပ္ေနတဲ့ Command ရပ္ေအာင္ ( More ဆိုတာေပ်ာက္ျပီး system32
ဆိုတာ ေပၚလာေအာင္) Ctrl+C ကိုနွိပ္ေပးလိုက္ရပါမယ္။ အဲဒါက သြားေနတဲ့ Command
ရပ္ပစ္တာပါ။
^C ေလးခံျပီး C:\Windows\system32> ဆိုတာေလးေပၚလာျပီဆိုရင္ ေနာက္ထပ္ Command စတင္
လို႔ရပါျပီ..။
Feature ေတြကို Enable/Disable လုပ္ဖို႔ ရိုက္ရမယ္ Command Method က
dism /online /Disable(or)Enable-Feature /FeatureName:<NAME GOES HERE>
ဆိုတဲ့ Method ျဖစ္ပါတယ္။ ေရွ႕က dism ကေန ေနာက္က FeatureName အထိ ကေတာ့
ပံုေသ Method ျဖစ္ျပီး မွားယြင္းလို႔မရသလို <NAME GOES HERE> ကေတာ့ ကိုယ္ Enable/Disable
လုပ္မယ္ Feature Name ပဲျဖစ္ပါတယ္။ Feature Name ကိုေရးတဲ့အခါမွာလည္း CaSe SEnSItivE
ျဖစ္ပါတယ္။ စာလံုးအၾကီးအေသးလြဲေခ်ာ္လို႔မရပါဘူး။
အဲဒါကိုနားလည္ျပီဆိုရင္ စလိုက္ၾကရေအာင္..။
dism /online /Disable-Feature /FeatureName:NetFx3 ဆိုျပီးရိုက္ေပးလိုက္ပါမယ္။
( [/] ေတြေရွ႕မွာ Space တခ်က္စီရိုက္ေပးရပါမယ္။ ဒါကိုသတိထားပါ။)
Enter ေခါက္လိုက္ရင္ အလုပ္စလုပ္ပါလိမ့္မယ္..။
အေပၚကလို 100% ျပည့္ေအာင္ Loading လုပ္ျပီး Successfully ျဖစ္သြားရင္
Restart လုပ္မွာလားဆိုျပီး <Y/N> လုိ႔ေမးလာပါလိမ့္မယ္။
ကၽြန္ေတာ္တို႔က Enable ျပန္လုပ္ဦးမွာဆိုေတာ့ 'n' ကိုနွိပ္ေပးျပီး ျငင္းလိုက္ပါမယ္။
(7)
အခုဒီအဆင့္မွာ ကၽြန္ေတာ္တို႔ Disable လုပ္လိုက္တဲ့ NetFx3 ကို Auto စစ္ေဆးျပင္ဆင္
ခိုင္းမွာျဖစ္ပါတယ္။
dism /online /Get-FeatureInfo /FeatureName:NetFx3 လို႔ရိုက္ျပီး စံုစမ္းစစ္ေဆးေစမွာပါ။
The operation completed successfully. ဆိုျပတဲ့အထိေစာင့္ေပးလိုက္ပါ။
(8)
Windows မွာ နဂိုရွိျပီးသား .Net စစ္ေဆးျပင္ဆင္ျပီးျဖစ္တာေၾကာင့္ Enable ျပန္လုပ္ေပးရပါမယ္။
dism /online /Enable-Feature /FeatureName:NetFx3 ဆိုတာကိုရိုက္ရပါမယ္။
အေပၚကလို 100% ျပည့္ေအာင္ Loading လုပ္ျပီး Successfully ျဖစ္သြားရင္
Restart လုပ္မွာလားဆိုျပီး <Y/N> လုိ႔ထပ္ေမးလာပါလိမ့္ဦးမယ္။
ဒီတခါေတာ့ အားလံုးျပင္ဆင္ျပီးျဖစ္တာေၾကာင့္ 'y' ကိုနွိပ္ျပီး Restart ခ်ေပးလိုက္ပါ။
ျပန္တက္လာရင္ ေနာက္ထပ္ .Net ထပ္သြင္းတဲ့အခါ ဘာ Error မွေတြ႔ရေတာ့မွာမဟုတ္ပါ။
ဒုတိယနည္းလမ္း
ဒီနည္းလမ္းကလြယ္လြန္းလို႔ အေပၚကနည္းကိုဖတ္ျပီးသားလူေတြ ကၽြန္ေတာ္ကို "ဒါမ်ားကြာ"
ဆိုျပီးအျပစ္မဆိုၾကပါနဲ႔ဗ်ာ..။ ကၽြန္ေတာ္က နည္းနည္းခက္တာကို စိတ္ဝင္စားသလို Error
ေတာ္ေတာ္မ်ားမ်ားကို Manual ေျဖရွင္းရင္ေတာင္မွ ထဲထဲဝင္ဝင္နားလည္ ခ်င္တာဆိုေတာ့
အားလံုးလည္း ဗဟုသုတ ရရွိေစဖို႔ လွ်ာရွည္လိုက္ရျခင္းျဖစ္ပါတယ္။
ကဲ...ဒုတိယနည္းလမ္းကိုစလိုက္ၾကရေအာင္ဗ်ာ..။
WindowsLogo+X >> Control Panel >> Programs and Features >> Turn Windows
Feature On or Off ကိုအဆင့္ဆင့္သြားလိုက္ပါ။
အဲဒီမွာ .Net Framework 3.5 ဆိုတာေလးမွာ Check box ကိုျဖဳတ္ OK ေပးလိုက္ရင္
Loading လုပ္ျပီး Restart လုပ္မွာလားေမးလာပါလိမ့္မယ္။ Dont's Restart ကိုေရြးေပးလိုက္ပါ။
ျပီးေတာ့ အဲဒီ Check box ကိုျပန္ ON ျပီး OK ေပးလိုက္ပါဦး။
ဒီတခါ Restart လုပ္မွာလား ထပ္ေမးလာရင္ Restart လုပ္ေပးလိုက္ပါဗ်ာ..။
ဒါေလးပါပဲ...။ စက္ျပန္တက္လာရင္ .Net Error ေပ်ာက္သြားပါလိမ့္မယ္..။
ျပီးေတာ့မွ .Net ျပန္သြင္းေပးလိုက္ေပါ့ဗ်ာ..။
Windows 8 အတြက္ .Net 3.5 ကို
ဘာ Software/ Online ခ်ိတ္ဆက္မႈမွမလိုပဲ Offline Activate Method ကို
ဒီေနရာ မွာ ဆက္လက္ေလ့လာလိုက္ၾကပါ။
တကယ္လို႔ DISM Command အေၾကာင္းက်ယ္က်ယ္ျပန္႔ျပန္႔ သိခ်င္ရင္
Command Prompt မွာ
dism /?
dism /online /?
dism /online /Get-Features /?
ဆိုတာေတြရိုက္ျပီး ဆက္လက္ေလ့လာလို႔ရပါတယ္။
အားလံုးပဲအသိပညာတိုးတက္ျပီး အဆင္ေျပၾကပါေစဗ်ာ..။











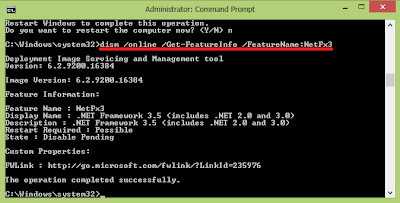




No comments:
Post a Comment